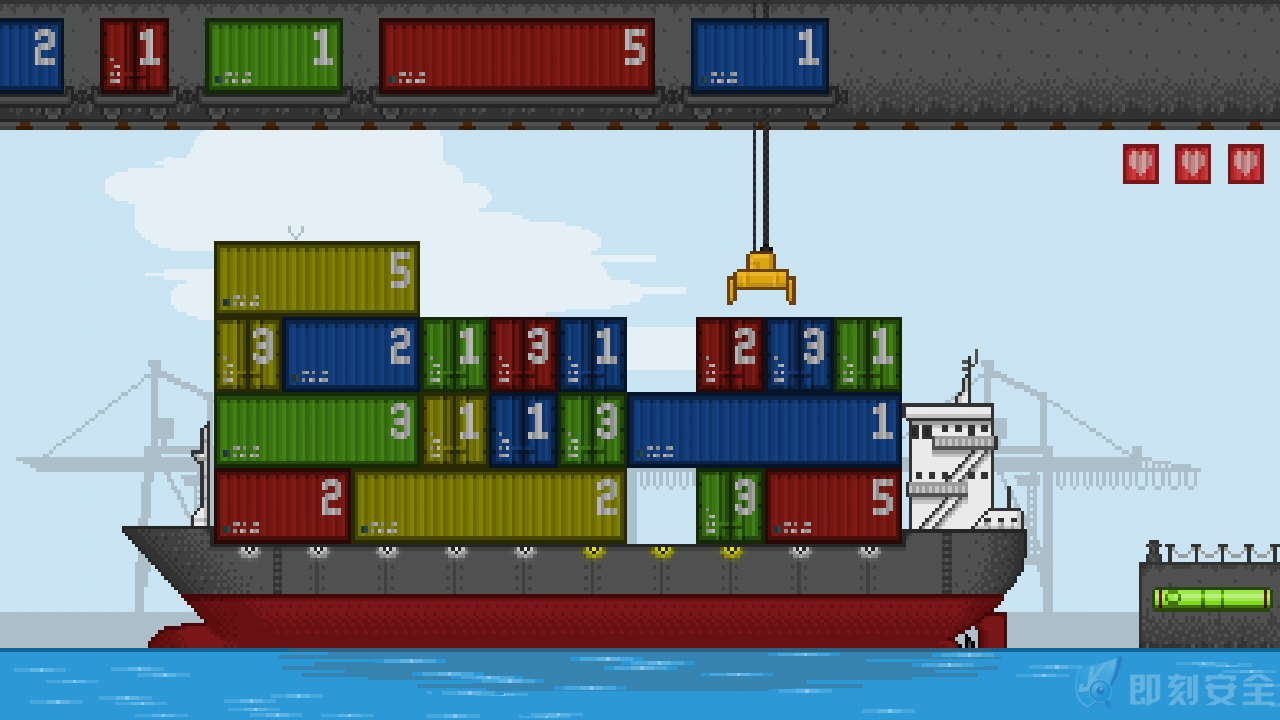树莓派,相信大家不会陌生。它是电子发烧友手中的神兵利器,也为程序开发者和编程学习者,提供了很好的编程学习平台。好了就说这么多!下面让我们一起,走进树莓派的世界。
(一).首先让我们一起了解下树莓派的各个部件及功能。如图:
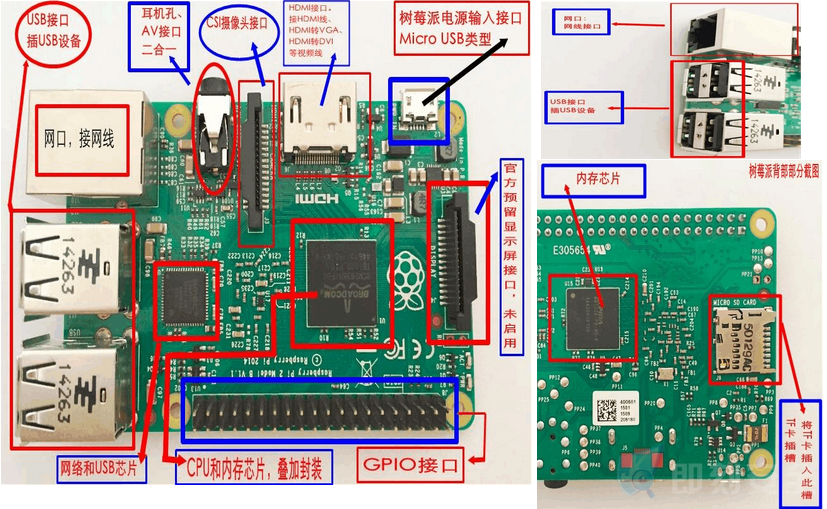
从树莓派的结构图中,相信大家已经对小派有所了解了。(在这里,为了方便,就不对树莓的各个零件安装,做详细讲解了。相信不会难倒大家!)
(二).因为树莓派本身只是一块微型的电路主板,所以如果你只是购买一块主板,那对于菜鸟来说就无从下手了。下面来看看我的配置清单:
1>树莓派2b一个。(提示:现在已经出三代了有兴趣的可以去了解下)
2>树莓派5寸显示屏一块。(提示:当然你可以购买更小或更大的屏幕)
3>迷你无线网卡免驱一个。(提示:当然你用网线也可以)
4>16GB TF高速卡一片。(TF卡必须要高速读写的否则系统无法运行。建议金士顿和SanDisk)
5>5V2A电源线一根。(建议选这个参数的以免供电不足导致无法启动)
注意:树莓派毕竟是电脑!鼠标键盘可用自家电脑的。也有单独适用树莓派的无线鼠标键盘。如果没有读卡器,建议一道买个,当然也可用手机代替,但只能在杂牌机上读取。如果想把电视或电脑当显示屏还需额外购买HDMI转VGA转换线。
(三).好了准备工作差不多了,下面开始安装。
树莓派官方目前已支持多种系统。
1.首先,我们打开官网从官网下载最新版本的派系统。下载地址如下:
https://www.raspberrypi.org/downloads/?官方提供了好几种版本的系统,作为新手建议只需安装raspbian系统,它的应用比较完善齐全一般用用足够了。
2.将下载好的IMG镜像,烧录到你的TF卡上。这里推荐大家使用(win32diskimager)这款软件小巧方便易用。下载地址如下:http://www.softpedia.com/get/CD-DVD-Tools/Data-CD-DVD-Burning/Win32-Disk-Imager.shtml?烧录不做详细介绍傻瓜式操作。
3.烧录完成后,我们就可以开始使用raspbian系统了。将烧录后的TF卡插入卡槽,同时连接电源线,并打开屏幕开关。如图:

4.打开后稍等会就可以看到如下画面。如图:
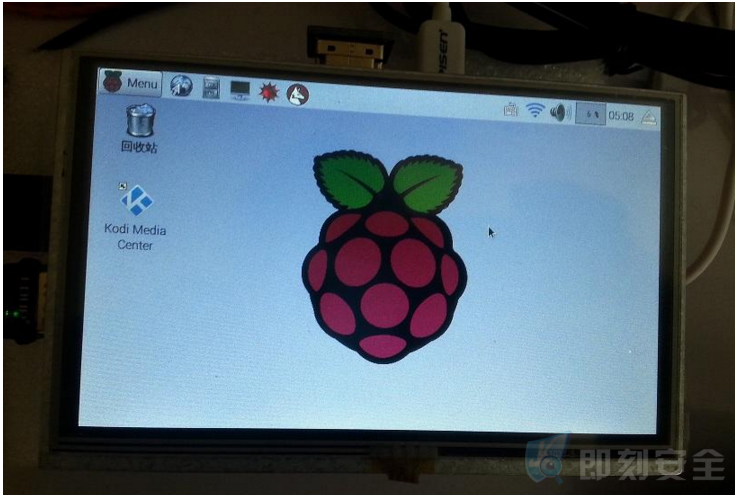
注意:这里有个小问题。第一次打开屏幕,可能屏幕会有一半黑屏或雪花无法显示。
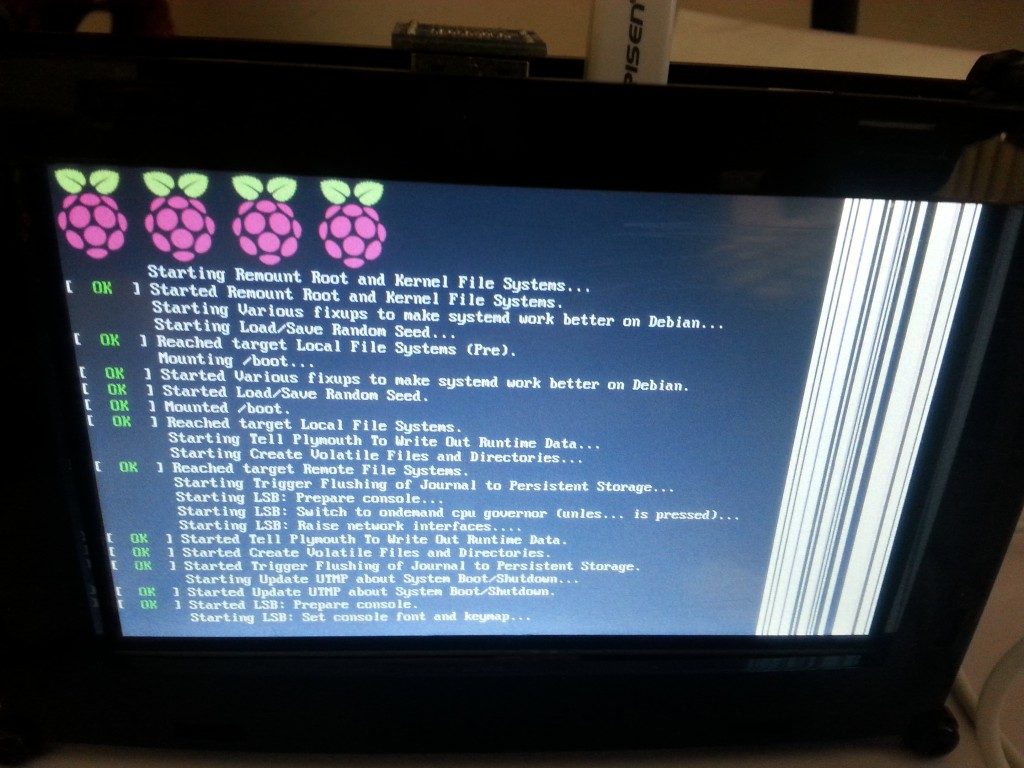
那是因为屏幕的驱动还没有安装。这里我们只要下载并安装驱动,然后重启机子即可。(可通过U盘将驱动拷贝进系统)。驱动下载地址如下:
http://www.spotpear.com/learn/EN/raspberry-pi/Raspberry-Pi-LCD/Drive-the-LCD.html?(为了方便可将驱动放置桌面)
驱动安装方法如下:
- 》打开raspbian命令终端。
- 》在终端输入如下指令:
tar xvf LCD-show.tar.gz
cd LCD-show/
sudo ./LCD5-show
完成以上步骤树莓派将自动重启。这是你会发现你的屏幕能完整显示并具备了触摸功能。
5.上图中系统界面显示为中文的界面。其实刚安装好的官方系统并不提供中文版的,官方的字库中也没有中文字库。接下来让我们安装下中文字库。
- 首先打开终端。
- 输入命令:sudo apt-get update(要养成update的好习惯),有时间可以upgrade下。
- sudo apt-get install ttf-wqy-microhei(这条命令执行可能会不成功,如果失败就执行下面的命令)
sudo apt-get install ttf-wqy-zenhei
- 更改系统中的菜单界面sudo dpkg-reconfigure locales?按空格键选中编码方式。如图:
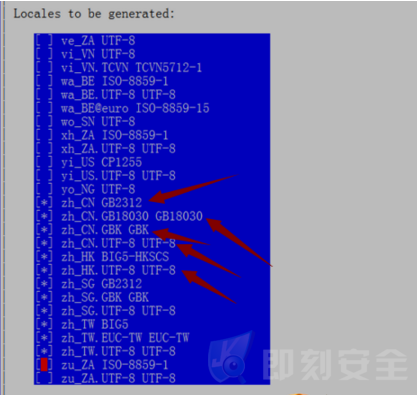
- 重启 reboot 开机后你就可以看到中文界面了。好了,到这里一个微型电脑系统就初具模型了。赶快动手实战下吧!
原创文章,转载请注明来源 即刻安全!
转载请注明:即刻安全 » 树莓派的基本安装配置